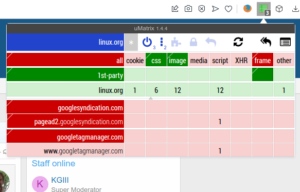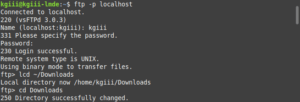Linux is an operating system and, like every operating system, you sometimes need to kill frozen applications. Computers are not now, nor will they ever be, perfect devices with perfect software. Sometimes, crap happens and you find yourself in a situation where you need to kill a frozen application or two. (Even if it were perfect, your RAM is bombarded with EMR and will eventually knock a bit loose, even with ECC RAM.)
There are all sorts of ways to deal with frozen applications. You can do everything from sigterm to pkill. Worst case scenario, you always have RIESUB to fall back on – for a completely frozen system. All of those are great and have their place, as does this method.
As this is meant to be quick and simple, so we’re just going to jump into it – and have a relatively brief article today.,,
Kill Frozen Applications:
Let’s say you’ve somehow managed to make your browser freeze. It is unresponsive, though the rest of the system seems to work just fine. You could open a terminal and try the pkill and sigterm types of resolutions or you can use xkill. It’s literally point and click!
So, open your terminal and enter the following (read the rest before doing this):
1 | xkill |
When you do, your terminal will look a little like this:
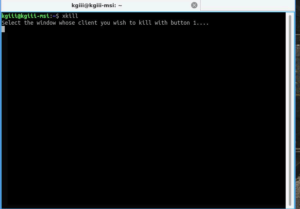
Your cursor might also change. In one test my cursor is an X and on another test, with a different OS, it’s a red skull and crossbones. I couldn’t caputer either in a screenshot, so you get what you get.
NOTE: If you change your mind and don’t want to click-to-close, you can still type in the terminal. You can use sudo pkill <terminal-name> to get back to normal.
Anyhow, take that cursor and click on the application you want to close. This sends a shutdown command to the frozen process and things should go back to normal after the frozen application closes. Of course, sending the shutdown command to a process in no way indicates a certainty of it listening, it may still fail and stay frozen – perhaps depending on how exactly frozen the application is.
NOTE: It has come to my attention that I should warn you. If you click on it after typing xkill, it WILL close it. It’s pretty indiscriminate. It doesn’t care if you’ve saved. It will kill it. I’m also told that CTRL + ALT + ESC is a shortcut in Mint for this, but I can’t seem to make it work.
Closure:
See? I told you that it’d be a quick and easy article. This one is about you you can kill frozen applications – but there are all sorts of ways to do that. You can expect future articles to cover this very subject, but with different methods. I just figured this would be quick and easy for everyone.
Thanks for reading! If you want to help, or if the site has helped you, you can donate, register to help, write an article, or buy inexpensive hosting to start your own site. If you scroll down, you can sign up for the newsletter, vote for the article, and comment.