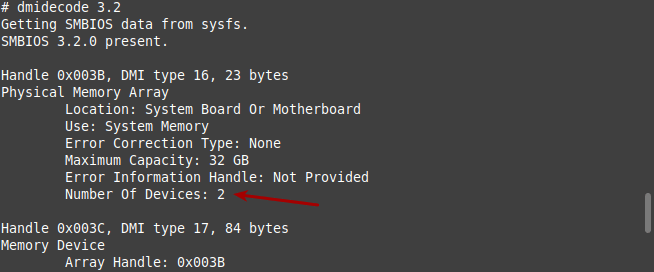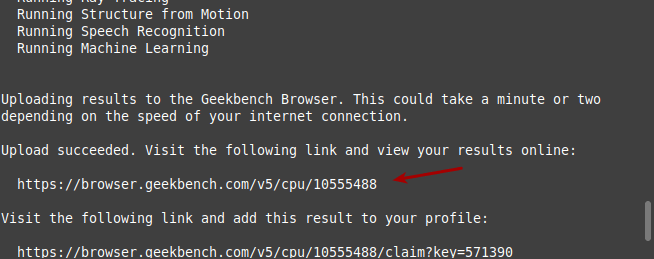Today’s article is just a simple affair, one where I show you a couple of ways to get your graphics card information in the terminal. If that’s the sort of information you’re looking for, this is the article for you. So, do read on!
Using the commands in this article will give you some details that you probably haven’t committed to memory, so it’s a good way to learn your graphics card information. We’re just going to cover a couple of ways – as this is one of those things that can be learned with all sorts of tools.
This article shouldn’t be all that difficult or very long. It’s suitable even for a beginner, allowing new users to get to a point where they’re more comfortable working in the terminal. You largely just need to cut and paste.
We won’t really be doing anything all that new. We’ll use a couple of pretty standard commands to show hardware information, but we’ll then narrow that information down to just showing the graphics card information. So, this isn’t rocket science, it’s just using the terminal to glean the information we are after.
So, with all that in mind – and no further need to write an intro, let’s just head right into the article…
Find Your Graphics Card Information:
Yup. You guessed it. We’re gonna need an open terminal for this one. So open up your favorite terminal. If you don’t know how to open the terminal, you can do so with your keyboard – just press
The first command is just using ‘lspci’. The ‘lspci’ command lists PCI (peripheral component interconnect) information. We’ll then use a pipe and grep to extract just the information we’re after and nothing more. The command we’ll use to find your graphics card information would be:
1 | lspci -k | grep -EA3 'VGA|3D|Display' |
The second command is nice and easy. We’ll be using ‘lshw’, a command that simply ‘lists hardware’. It’s a handy command and we should do an entire article on it – and likely will. But, it’s really simple:
1 | sudo lshw -c video |
Yeah, the ‘lshw’ command requires sudo to gather all the relevant information. There are other tools that don’t require sudo, but this one does. We use it because it’s a pretty standard tool in all the major Linux distros. It’s one of those universal things.
Closure:
There you have it. You have a couple of ways to show the graphics card information in the terminal…
And, son of a biscuit eater… I just noticed I already have an article on this subject. It’s a wee bit different, so I’m just gonna run with this one. Screw it… After this many articles, there’s bound to be some overlap.
Oh well… Oops and all that. I don’t really have time/motivation to delete this one and write a new one.
Thanks for reading! If you want to help, or if the site has helped you, you can donate, register to help, write an article, or buy inexpensive hosting to start your own site. If you scroll down, you can sign up for the newsletter, vote for the article, and comment.