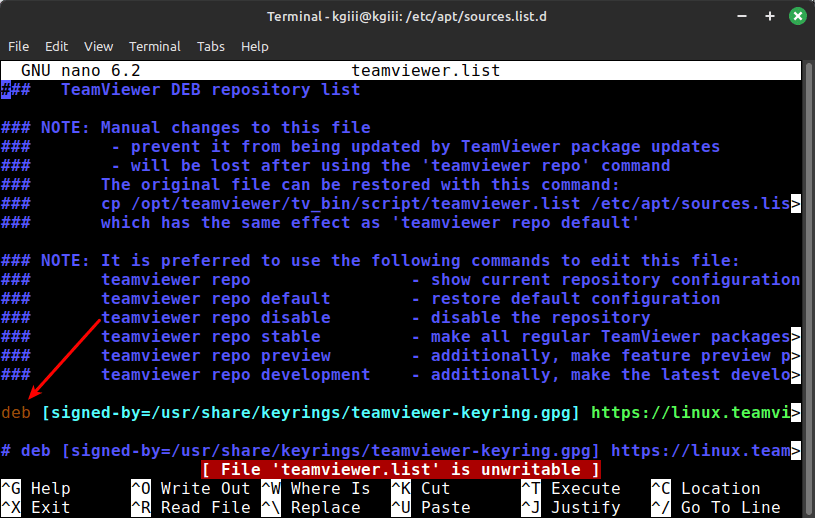Today we’re going to have a pretty easy article where you’ll learn about installing Flatpaks in Linux. I’m writing this article because I want to write another article. Once I write this article, I can write that article!
I did write a previous article about installing Flatpaks in Lubuntu. I want this to cover more distros than that, so that’s one of the reasons for this article.
So, I asked AI to tell us about Flatpaks… Let’s see how it did.
“ChatGPT, explain Flatpaks in Linux please.”
Flatpak is a modern packaging format for Linux that aims to simplify the distribution and installation of software applications across different Linux distributions. Here’s a breakdown of Flatpaks in under 600 words:
What is Flatpak?
Flatpak is a technology developed for Linux-based operating systems that allows developers to package applications and their dependencies into a single, portable format. These packages, called Flatpaks, are designed to run on any Linux distribution, regardless of its specific package management system.
How does it work?
Flatpak packages contain everything an application needs to run, including libraries, dependencies, and runtime environments. This eliminates compatibility issues with different distributions and ensures that applications run consistently across different Linux systems.
Key Components:
Flatpak Runtime: A standardized environment that provides essential libraries and services needed for applications to run. Runtimes are shared among multiple applications, reducing duplication and ensuring consistency.
Flatpak Builder: A set of tools that developers use to create Flatpak packages. Builder automates the process of bundling applications and their dependencies, making it easier to package and distribute software.
Flatpak Repository: A centralized location where Flatpak packages are hosted and made available for download. Users can add repositories to their system to access a wide range of Flatpak applications.
Benefits:
Cross-Distribution Compatibility: Flatpaks are designed to work on any Linux distribution, simplifying software distribution and installation for developers and users alike.
Isolation: Each Flatpak application runs in its isolated environment, with its own set of dependencies. This improves security and stability by preventing conflicts between different applications and system libraries.
Sandboxing: Flatpak applications can be sandboxed using various security mechanisms, such as containerization and permission controls. This reduces the risk of malicious software compromising the system.
Upstream Compatibility: Flatpak packages are often built directly from upstream sources, ensuring that users get the latest versions of software with minimal delay.
How to use Flatpak:
Installation: Most Linux distributions provide tools for installing Flatpak support. Once installed, users can add Flatpak repositories to their system to access a wide range of applications.
Searching and Installing Apps: Users can search for Flatpak applications using the command-line interface or graphical software centers. Installing a Flatpak is as simple as running a single command or clicking a button in the software center.
Running Flatpak Apps: Once installed, Flatpak applications appear alongside native applications in the system menu. Users can launch them like any other application, and they will run within their isolated environment.
Drawbacks:
Storage Overhead: Flatpak applications include their dependencies, which can lead to increased storage usage compared to traditional package management systems.
Performance Overhead: Running applications in a sandboxed environment can introduce some performance overhead compared to native installations, although this is usually minimal.
Final AI Thoughts:
Flatpak is a promising technology that addresses many of the challenges associated with distributing and installing software on Linux. Its cross-distribution compatibility, isolation, and security features make it an attractive option for both developers and users looking for a more streamlined and secure software ecosystem on Linux.
So, that explains Flatpaks according to ChatGPT. I think it did a great job in this role, but that’s all I wanted ChatGPT to do for me.
Installing Flatpaks In Linux:
This is going to require a terminal. Some distros will have Flatpak installed and be able to install Flatpaks from the GUI. So, open up a terminal before proceeding. You can usually open a terminal by pressing
Some distros will come with Flatpaks already enabled. If you have Flatpaks already enabled, you can skip this article. To find out if you have Flatpaks already enabled, run this command:
1 | flatpak --version |
If that returns a version number, you already have Flatpaks installed.
By the way, if you have Flatpaks enabled but not the centralized repository (FlatHub) then you may still need to run the following command:
1 | flatpak remote-add --if-not-exists flathub https://dl.flathub.org/repo/flathub.flatpakrepo |
Anyhow, now on to the installation instructions:
Debian/Ubuntu:
1 | sudo apt install flatpak |
Linux Mint:
Already Installed.
Fedora/CentOS:
Already Installed.
RHEL:
1 | sudo yum install flatpak |
Rocky Linux:
1 | sudo dnf install flatpak |
SUSE/OpenSUSE:
1 | sudo zypper install flatpak |
Arch:
1 | sudo pacman -S flatpak |
Manjaro:
Already Installed.
There you go. Those are the distros I usually cover. One of those commands is going to work for most of you. If those commands do not cover you, you can likely install Flatpak from your repositories. It should be fairly easy.
As you can see, more and more distros are starting to ship with Flatpaks enabled by default. I’ve seen more of this since Ubuntu started shipping Snaps by default, so maybe those distros are trying to provide something similar while not relying on Ubuntu.
Anyhow, once you’ve done this, you can visit FlatHub to start installing software:
Then, I shared the command earlier, if you find the repo isn’t working properly, you can run the following command to try to fix it:
1 | flatpak remote-add --if-not-exists flathub https://dl.flathub.org/repo/flathub.flatpakrepo |
That should do it. You can now use Flatpaks and I can write that future article!
Closure:
If you’ve ever needed to know about installing Flatpaks in Linux, this is a start. This is the preparation and, once done, you should be able to install software from the repositories easily enough. There are a ton of great applications that you can use after installing Flatpaks in Linux, or at least enabling Flatpaks in Linux.
Also, this seemed like a bit ‘over-the-top’ as far as ChatGPT responses go. It was more verbose than it usually is. I did decide to include all of the output as it does make for a more interesting article. That’s far more than I’d have written about the subject.
Thanks for reading! If you want to help, or if the site has helped you, you can donate, register to help, write an article, or buy inexpensive hosting to start your site. If you scroll down, you can sign up for the newsletter, vote for the article, and comment.