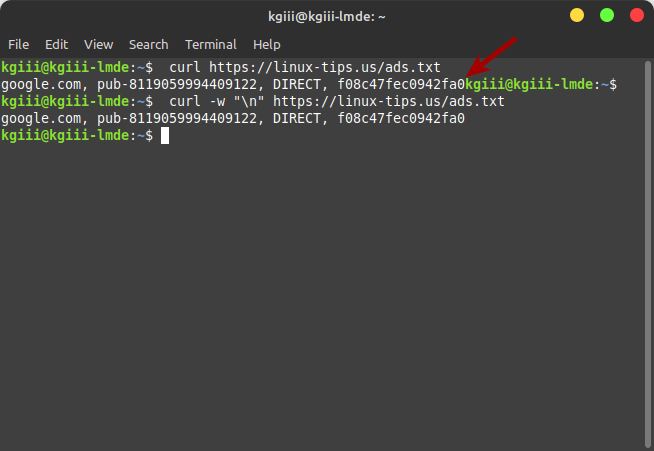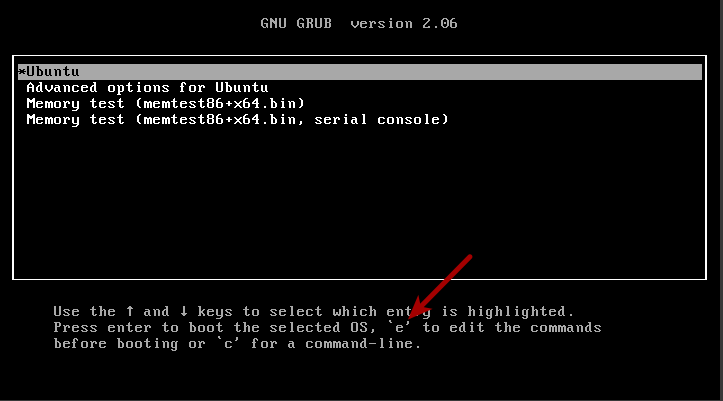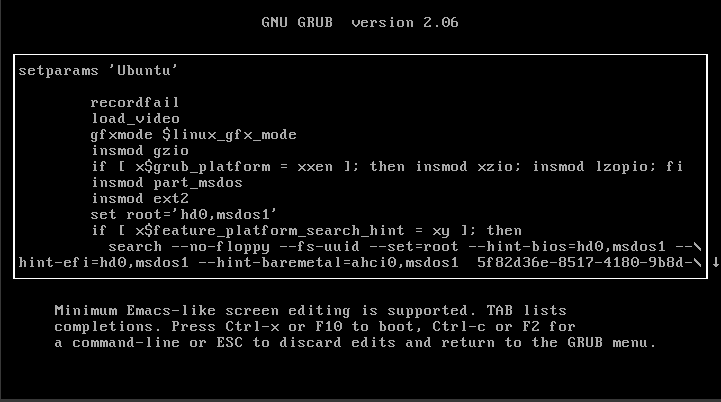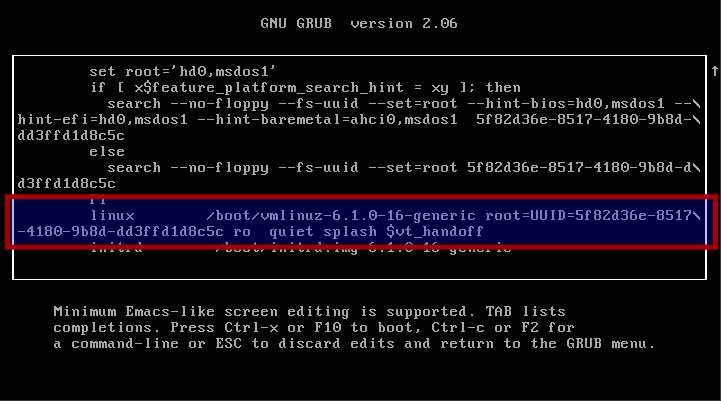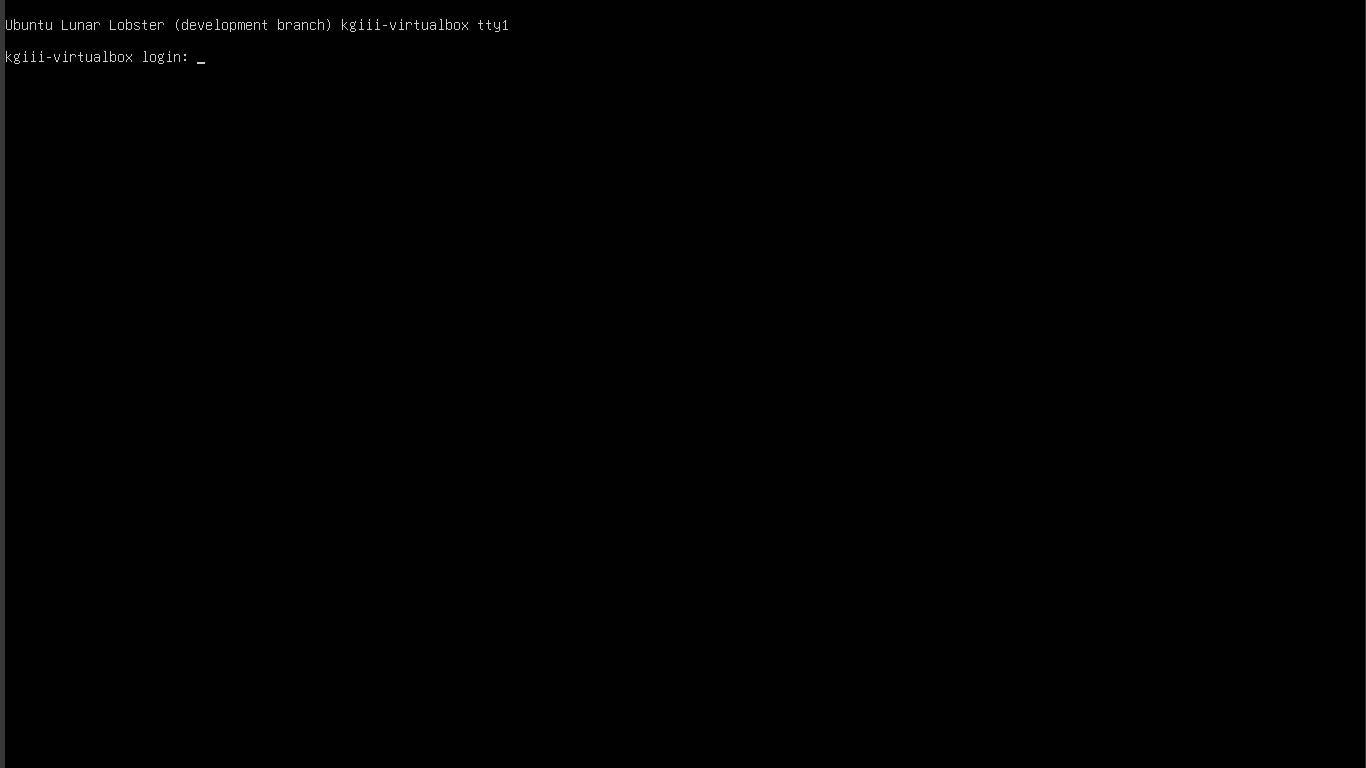Today we’re just going to have another meta article, as I like to do now and then. We haven’t had a meta article in quite a while. These are articles that are just a quick look at what goes on here behind the scenes, an article about how the site is coming along.
I would like to do a meta article every month but there’s not always something worth writing about. As such, I haven’t needed to write a meta article in going on two months. Not much has changed but now’s a fine time to write one.
So, things are going just fine. You may have noticed an outage. The outage was because we were being whisked away to a new server and things did not go as smoothly as planned. Things might have gone better, but I have a fairly complex setup and use a CDN that requires things like an IP address.
I couldn’t even log in to the WordPress control panel, so I knew something was wrong. I was initially concerned that we were hacked, but we weren’t. There had been a DDoS (or at least a whole lot of traffic), but that was at the server level, not the account level. Or, at least it wasn’t my site being attacked specifically.
So, we’re now housed in a New York data center. We moved from Dallas. You won’t notice because I use a CDN. Very little traffic reaches the server directly. You access cached content at a server in your geographical location.
There are endpoints around the globe that cache my content and present it to you. That’s why my site should appear to have nearly 100% uptime (barring server moves) and why the site should load quickly, irrespective of your location on the planet. Ideally, you never even need to know that the server is located in New York, but now you do.
I am sorry about the outage and the trouble caused. I take full responsibility. There’s no reason to think this will happen again in the near future. We should be just fine for the foreseeable future, though I may someday need to move to a bit more robust hosting. This is starting to get to be a large site.
A Meta Article:
So, things are going about as well as they were. Traffic ebbs and flows and we’re in the “summer slowdown” right now, which is when people spend more time outside and not online. This is a well-known internet phenomenon and appears to apply to Linux geeks as well. That’s okay, I’m still getting plenty of traffic.
I’ve decided to share a couple of pictures. They’ll explain a bit. However, you should be aware that web stats aren’t ever all that accurate. These are close enough…
Let’s look at the operating systems that visit Linux Tips:

Let’s have a look at the browsers used by Linux Tips visitors:

So, those are the operating systems and browsers used to visit us here at Linux Tips. You can notice a trend. Those numbers have been pretty static for a while, or at least similar in their percentage values.
This will make the 414th article.
I’ve never missed a publication date.
There are more than 300,000 words in these articles.
The average is 769 words per article.
It’d take you 20h 43 minutes to read the site.
It’d take longer, as you have to wait for load times.
My most popular pages have changed recently. I do not know why. I do not understand the workings of Google. I try to practice good SEO and have a bunch of articles that rank okay for some search terms, but I don’t know why some are ranked higher than others – especially as I write almost all of them to a formula.
Anyhow, these are the most Googled pages:
How To: Quickly Restart The Cinnamon Desktop Environment
Pause And Unpause Your Terminal
Disable Printing And CUPS
I have no idea why those articles are now more popular, but they are.
Either way, I’ve already used up about 20 GB of traffic so far this month, and we’re not even 2/3rds of the way through the month. I did get a donation, which was pretty sweet. The CDN appreciated it. As I’ve said before, there are donation links on every page – but the site’s gonna stay up and running even if you do not donate. So, while they’re appreciated I’m still going to pay for the hosting and extra bandwidth.
Oh, most of my traffic (by far the vast majority of my traffic) comes in via search engines. But, Linux.org is where I get most of my direct referral traffic. Most of you use the “www” subdomain:

I don’t do much with Reddit. The links just get automatically published there, but it’s a small subreddit that pretty much only gets my posts. It has almost no subscribers. I don’t try to promote it. I probably should, ’cause Reddit has a whole lot of traffic.
Let’s see… I’ve covered almost everything, I think…
Oh, there are ads. If you would like to do so, you can easily whitelist this site in your ad-blocking extension. They don’t pay much, but it’s nice that they do.
Yeah, I think that’s about it.
Closure:
Well, there you have it… You have another article and this time it is a long-overdue meta article. They’re a pain in the butt to write and it’s easier to write about technical things, but I try to remember to write one every so often. Today just seemed like that day.
This time, I mixed it up and included some graphics. That’ll save me some time! (Actually, I probably could have typed out the necessary data faster than I could have taken the screenshot, uploaded it, edited it for publication, and inserted it into the article.) But, still, it’s something different.
Thanks for reading! If you want to help, or if the site has helped you, you can donate, register to help, write an article, or buy inexpensive hosting to start your site. If you scroll down, you can sign up for the newsletter, vote for the article, and comment.