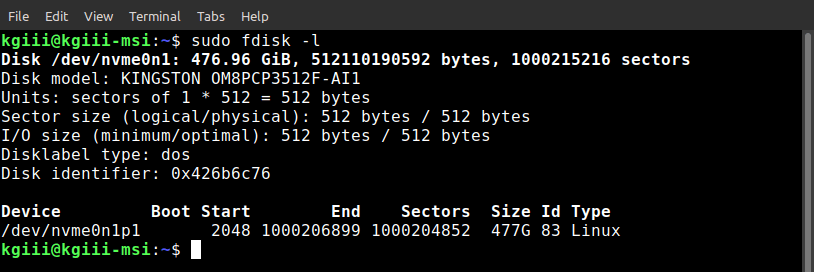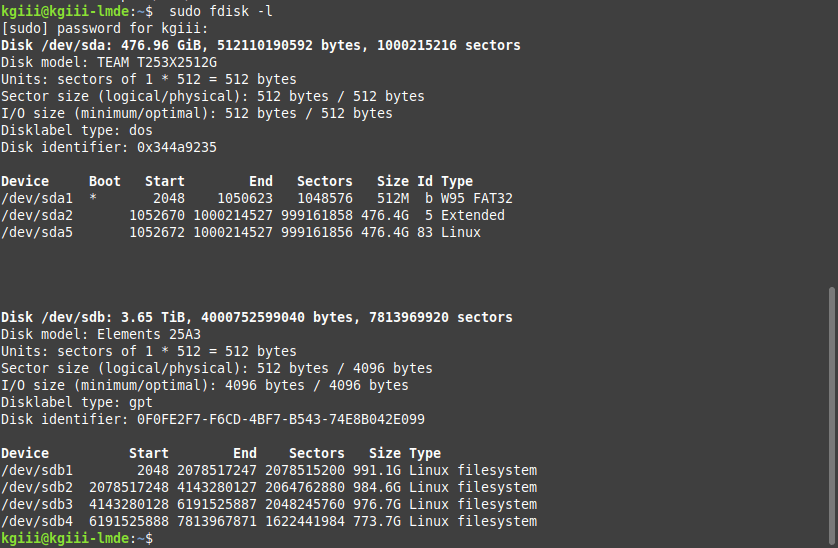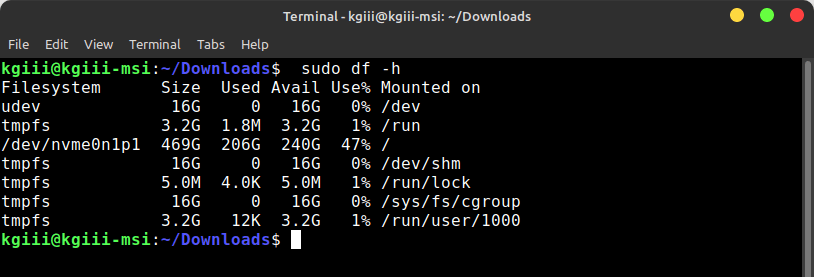In today’s article, we’re going to learn how to get CDROM/DVD information from the Linux terminal. What we’ll be doing is getting hardware information. It should be a brief article, as we’re just going to cover two commands.
I won’t even need to detail the various options, as we’re just after the hardware information. I’d say it’s going to be a short article, but that has a way of blowing up in my face and those articles sometimes end up longer than the “regular” articles! You get what you get. If you don’t like it, write an article or two for me!
This particular article is actually based on one of my unix.stackexchange.com answers that didn’t get much notice, even though it was the accepted answer. Frankly, in modern days there’s not much need to know this information, as optical disks become a thing of the past. I decided to place the content here, hoping it’s easier for people using search engines. People still use optical media.
As you may know, most of my traffic comes from search engines. That’s the primary motivation for moving this answer here. I’m also motivated by laziness! I want a nice and easy day, for reasons I’ll probably detail in the next meta article. I also want it more easily indexed.
If you don’t know much about your CDROM/DVD player/recorder, then this would be a good article for you. In fact, even if you do know the basics, this is still probably a good article for you. You can learn a lot with a few simple commands. You’ll see…
So then, let’s learn how to get CDROM/DVD information from the Linux terminal. Sure, there’s probably a GUI way to do this, but let’s just stick to the terminal – after all, every Linux user has a terminal available. Plus, I don’t know a GUI method.
How To: Get CDROM/DVD Information:
In today’s article, we’re going to learn how to get CDROM/DVD information from the Linux terminal. What we’ll be doing is getting hardware information. This will require an open terminal. So, to open a terminal, just press
With your terminal now open, you may need to install the first application we’ll be using. The first application we’ll be using is ‘wodim’, an application used to write data to an optical disk. If you’re using a major distro, it’s in your default repositories. If you’re using apt, then install it with:
1 | sudo apt install wodim |
Of course, adjust that command to suit the distro you’re using, be it yum or even zypper. Then, run the following command:
1 | sudo wodim -prcap |
Consult the output. That’s it. It should be obvious. Also, if you get any errors from this command, along with the second command I’ll share, remove any disks from the drive.
For the second command to find CDROM/DVD information, and cdrecord is more likely to be installed by default, you need only to use this command:
1 | sudo cdrecord -prcap |
Note the similar flags. It’s pretty much the same as you’re going to get with wodim, except cdrecord has a chance of being installed already. I don’t think I’ve come across a distro with wodim installed by default, but I could be wrong. I have come across distros with cdrecord installed by default. So, there’s that.
If I’m wrong and a distro exists with wodim installed by default, be sure to yell at me in the comment section! I’ve been wrong before, so this won’t be a first. I’m a big boy, I can handle it! Also, I’m kinda curious, so please do let me know in a comment.
Anyhow, enjoy the output from either command. They’ll tell you a bunch of information about your optical drives. Both of the commands will help you get CDROM/DVD information. Pick the one you like best and run with it. It’s your computer, you do what you want!
Closure:
As you can see, it’s pretty easy to get CDROM/DVD information from the Linux terminal. As you can also see, you have yet another article! There sure have been a lot of ’em. Again, I reach out to see if you’d like to write an article. I sure could use a break! We’ll soon cross the 300 articles mark! I am very grateful to those who have already helped.
Thanks for reading! If you want to help, or if the site has helped you, you can donate, register to help, write an article, or buy inexpensive hosting to start your own site. If you scroll down, you can sign up for the newsletter, vote for the article, and comment.