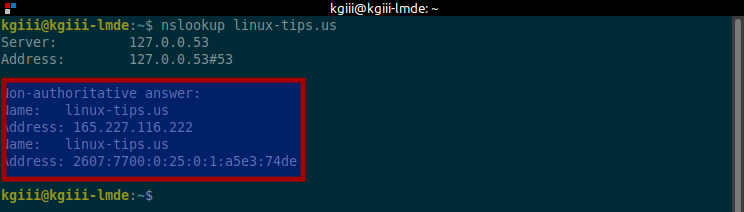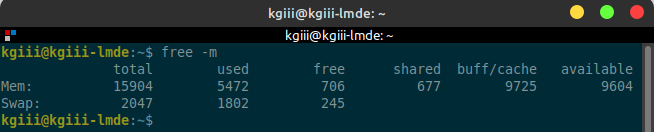Today, I’m just going to write about a simple task, how to show a specific networking interface. This seems like a good short article. It won’t be too complicated and it’s suitable for a beginner. Read on, if you are interested in learning how to get the information for just a specific networking interface.
It’s also suitable for most people, as most people only need information from a single, specific networking interface. Most folks reading this site are home users of Linux and it’s quite likely that they’re only connecting over one network interface, be it ethernet or wifi. Frequently, you only need to show a specific networking interface when gathering information from the terminal.
If you’re still using ‘ifconfig’ you can close this tab immediately. The tool is deprecated and we’ll just be using the ‘ip’ command. Odds are good that your distro has already moved away and is using the ip command. If your distro hasn’t done so, it should be noted that the process of deprecating ‘net-tools’ (from which you get ifconfig) started in like 2001. You may still have the legacy tool, but we won’t be covering it.
Anyhow…
That’s a long intro for something this short…
Show A Specific Networking Interface:
This is yet another article that requires an open terminal. So, crack open your favorite terminal. If you don’t know how to open the terminal, you can do so with your keyboard – just press
With your terminal open, you can run the following command:
1 | ip link show |
You can even run:
1 | ip a |
Or, you can get that information for a specific networking interface. To do so, we just use the first command, like so:
1 | ip link show <network_device_name> |
For example, if your NIC is called ‘eth0’, the command would look like this:
1 | ip link show eth0 |
The output from that command will be just the information about that specific networking interface. You won’t have the clutter of the first two commands listed and it will only show the device you specify. If you’ve only got one network interface in use, you can just store the final command in your memory for when you need to check some of your networking information.
Closure:
See? I told you that it’d be quick and easy. Not all of these articles need to be long and complicated. Besides, my 2-year anniversary is coming up, meaning a short and simple article is a good thing. I don’t want to burn out or anything, not at this stage of the game.
Thanks for reading! If you want to help, or if the site has helped you, you can donate, register to help, write an article, or buy inexpensive hosting to start your site. If you scroll down, you can sign up for the newsletter, vote for the article, and comment.