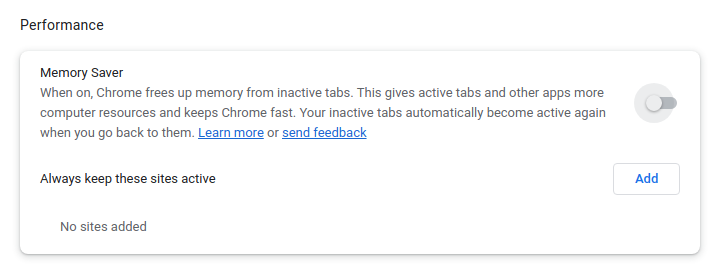Today’s article will only matter if you use Lubuntu and want to disable ‘window grouping’ in Lubuntu. I find window grouping an annoying ‘feature’ and look to turn it off whenever I come across it. If you’re like me and want to disable window grouping in Lubunt, read on ’cause this article is for you!
I’m not sure how well I can format this like a normal article, but let’s start with the basics and see where things end up.
What is ‘window grouping’?
Window grouping is when your desktop groups similar applications together. If you have 3 instances of Firefox open, you’ll only have one instance shown in the panel (taskbar). If you click/highlight that one instance of Firefox, you’re then able to pick which of the Firefox instances you want to bring to the front.
This is an example of window grouping, where I have multiple instances of PCManFM-Qt open:
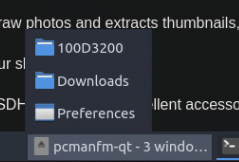
I dislike this feature a great deal. It slows me down. It doesn’t reduce clutter, it adds clutter where I don’t want it. If you like window grouping, by all means, enjoy the feature.
If you are like me and find it to be an annoyance rather than a benefit, I have good news! The good news is that it can be turned off! If you’re using something other than Lubuntu, you can probably also turn it off. If you’re using another distro, a distro that’s using LXQt, you can also follow these directions.
Anyhow…
Disable Window Grouping In Lubuntu:
If memory serves, and it has been a while, if you were using Lubuntu during the LXDE days (no longer supported in any iteration of Lubuntu), you’d disable window grouping through PCManFM. This is not the case with modern Lubuntu. The current Lubuntu, and all supported Lubuntu versions, uses LXQt and it’s a different process to disable window grouping.
You can right-click on the bottom panel and select “Configure Panel” (you may have to mouse around a bit to find an empty place in the panel). From there, you’d click on Widgets (on the left) and then on “Task Manager”.
Alternatively, if you have a nice blank space in the task manager section of your panel (the bit of information at the bottom of the screen), you can skip the above step because you can just pick ‘Configure “Task Manager”‘ from that pop-up.
Either way, you end up at the following screen, at which point it should probably become obvious. Find and disable the window grouping option. It will look like so:
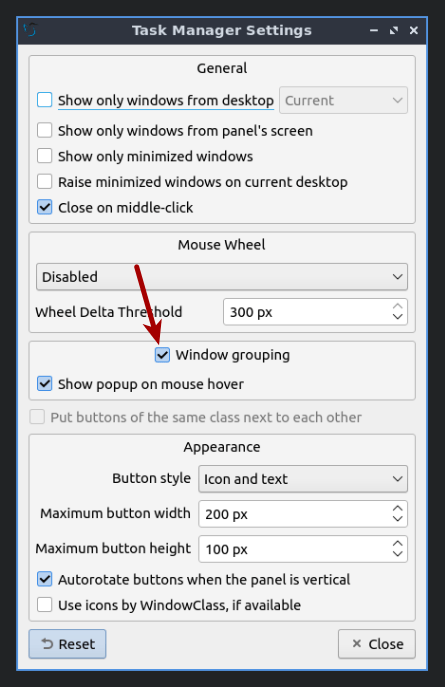
When you’ve done that, the changes will take effect immediately and you can just hit the close button, happily going about your day without that silly window grouping feature. Just for completeness, it’d look like this:

If you decide you want to keep the window grouping, it’s easily reversed. You can also adjust other features while you’re there, should you want to do so. If you get there via the “Configure Panel” option, you can go through the “Widgets” and customize them as you see fit. You can also add and remove them while you’re there.
Closure:
Hey! There you go. You have another article! This time we’ve not even used the terminal! This time, we’ve just decided to learn how to disable window grouping in Lubuntu. It’s pretty easy once you know how to do it and what the feature is called. It’s one of the defaults that I change soon after I do a fresh installation.
Thanks for reading! If you want to help, or if the site has helped you, you can donate, register to help, write an article, or buy inexpensive hosting to start your site. If you scroll down, you can sign up for the newsletter, vote for the article, and comment.