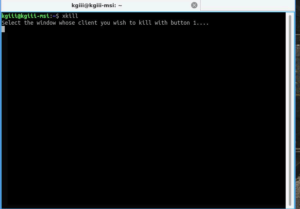Today’s article is going to teach you how to change Ubuntu into Lubuntu. Why? Because you can! Because you might want to try a different desktop environment, or because you’d like to have them both on one computer. It’s remarkably easy to change Ubuntu into Lubuntu – and, of course, would work with other official Ubuntu flavors with just slight modifications
As you know, Ubuntu is a distro. Lubuntu is also Ubuntu, but it is an official flavor of Ubuntu. They are not actually different distros. Lubuntu is Ubuntu, with different Ubuntu software installed to provide a different experience.
Ubuntu is Canonical’s flagship operating system. It ships with a suite of useful software and uses the GNOME desktop environment. If you say Ubuntu, that’s the distro you’re talking about. Lubuntu is a separate project under the same umbrella, based on Ubuntu. Lubuntu, once known for being lightweight, is now using the LXQt desktop environment where it once used LXDE. The latter dropped for the former for a whole host of reasons, including maintenance improvements. Comparatively speaking, it’s still fairly lightweight.
Full Disclosure: I’m an “Official Lubuntu Member” and, by extension, also an Official Ubuntu Member. I’m quite biased with regards to Lubuntu, but my biases are open and I still strive to be objective (or at least not objectionable!).
So, if you have Ubuntu installed and you’d like to experience Lubuntu, then this is the article for you, as it will teach you how to …
Change Ubuntu Into Lubuntu:
Like oh so many articles, if you want to change Ubuntu into Lubuntu, you’re going to want to start off with an open terminal. You can use your menu to open a terminal, or you can just press CTRL + ALT + T and your default terminal should open.
Once you have your terminal open, you need to enter just one command, really. The command you’ll enter is:
| sudo apt install lubuntu-desktop -y |
That will run its course and then pause on a screen where you can read about your display manager. There are no real options on that page, so you can just press the enter button after reading it.
This won’t actually take all that long. When you’re done, you can logout and then login to Lubuntu or, more effectively, just reboot and you’ll boot into the Lubuntu environment.
When you reach your new login menu, you can pick which desktop session you want to login with by using the dropdown menu in the upper left, with Lubuntu being the new default. Of course, you can login to the regular Ubuntu session still (as well as Ubuntu on Wayland). Most things will still work in when you’re logged into an Ubuntu session, except for blanking the screen. That fails because you’re no longer using GNOME-display-manager (GDM3). (You’re now using SDDM.)
That was it. That’s all you have to do. However, if you don’t like it and want to change it back, it’s slightly more complicated – but not terribly so – to reverse this change. To reverse it, you need to …
Change Lubuntu Into Ubuntu:
Once again, open your terminal. It’s not hard, as described in the 2nd section of this article. Heck, it’s described in almost every article.
You can start with just this command:
| sudo apt remove lubuntu-desktop -y |
And that’ll get you almost all the way back to normal. You’ll still have the splash screen and boot logos that belong to Lubuntu. You could leave those and learn to accept them, or you can fully restore the original setup.
Assuming you want things back the way they were, we need to get your display manager reconfigured – restored to what it was. That’s a very easy command. It looks like:
| sudo dpkg-reconfigure gdm3 |
You’ll get another one of those warning screens and, once again, there are no options. The only thing you can do is press the enter button. Fortunately, that’s exactly the button you want to press!
Finally, you need to change the boot screens. It’s a pretty easy command, but it is interactive. Just run this to get it started:
| sudo update-alternatives --config default.plymouth |
That will ask you which theme you want to use. In this case, you’ll pick 1 and press the enter key. Basically, you want the option that isn’t “Lubuntu” and this will fix the final visual issue.
When you next reboot, you’ll have the default Ubuntu logo and theme during the whole boot process (assuming everything went as expected). Your login theme will have been restored to Ubuntu’s default, as will have the Ubuntu splash screen while the system boots.
Of course, you could always opt to keep Lubuntu installed alongside Ubuntu, that is LXQt alongside Gnome, if you’d prefer. Then again, if you like your Lubuntu installation, maybe you’ll just want to use it. It’s easy enough to remove GNOME or to even just clean install Lubuntu.
Closure:
And there it is! It’s an article that teaches you how to change Ubuntu into Lubuntu. It’s not a very complicated affair and you can restore it easily enough, should you not like it. You can more or less do this with any other official flavor. Swapping back to just the old Ubuntu will potentially use different commands, but it’ll otherwise be quite similar.
Thanks for reading! If you want to help, or if the site has helped you, you can donate, register to help, write an article, or buy inexpensive hosting to start your own site. If you scroll down, you can sign up for the newsletter, vote for the article, and comment.