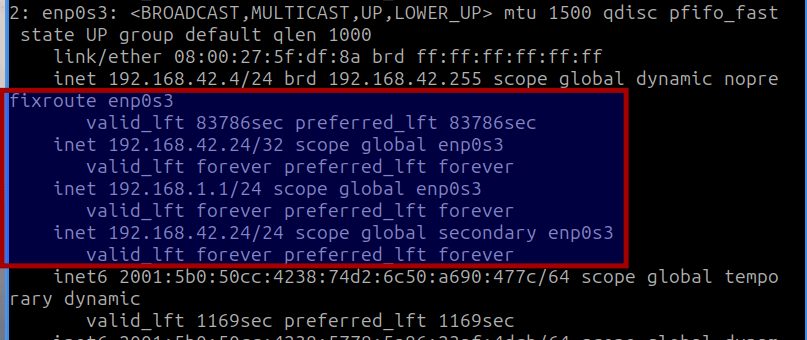Today we’ll have a pretty straightforward article that’s meant for those who want to add a user to the ‘sudoers’ group. I have tested this in Ubuntu, specifically in Lubuntu, and it works. It shouldn’t be a complicated article, one easy enough for anyone to follow.
I am not 100% certain if this will work in other distros, so comment and let me know if it works with others. It should work in Debian, the official Ubuntu flavors, Mint, POP!_OS, ElementaryOS, and more. That much I’m pretty confident of, but I’ve done limited testing.
This article is going to assume you’re using ‘nano’ as your default text editor. That’s important for this, otherwise, you’ll need to change the directions to match your text editor of choice.
Let’s Install Nano (With Some Bonus Information)
We’ll be using a tool known as ‘visudo’. The man page defines it as:
visudo — edit the sudoers file
It’s important to use visudo to edit the sudoers file because it checks for errors and will prevent you from making syntax errors. It can’t correct bad information, but it can prevent you from making some basic mistakes.
What is the ‘sudoers’ file?
Well, simply put, that’s the file that decides who has the rights to access sudo, and what rights they have to do so. A sudo user has administrative privileges, that is the ability to edit files that can’t be edited by a regular user. The sudo users can do things like change system files, change system settings, and add or remove software. They’re administrators (though you technically can give them limited rights, which is a topic for another article) so to speak.
You should make good choices when deciding which accounts have sudo access. They, at least by default, have the keys to the kingdom. A user with sudo access has complete control over the system. This isn’t always a good thing.
Many distros, including Ubuntu, use sudo instead of a root account. Root also has the keys to the kingdom. It’s a good way to view sudo as temporarily elevating the user’s rights to that of the root user. It should be obvious why this is beneficial.
Most of us don’t want our account to have root access all the time because it stops us from editing files we might not want to access – and the software we use also only has our regular user’s limited access to the system. Some folks are into running as root, and some distros have root enabled by default. The great thing about Linux is the choices available, including choices about security.
How To: Enable The Root Account in Ubuntu
How To: Graphically Login as Root in Ubuntu
(It’s generally suggested you not follow the directions given at those two URLs, but I’m a big fan of choice and of sharing information. So, you can do what you want. I do ask that you be careful and be a good netizen.)
That’s what we’ll be doing today. We’ll be learning how to add a user to the ‘sudoers’ group (file I suppose). Those user accounts will then have sudo access, the keys to the kingdom. There are a ton of valid reasons for doing this, and some not-so-good reasons. It’s your device. You do you!
Add A User To The ‘sudoers’ Group:
Yes, this article requires a terminal. I don’t know of a GUI way to accomplish this task. I’m sure there is one, but I don’t know. If you know of one, feel free to add a comment. Otherwise, press
With your terminal now open, you can easily just run the following command:
1 | usermod -aG sudo <username> |
Of course, that’s the easy way…
If you want, you can manually edit the sudoers file. You’ll want to know how to do this if you only want to give the user elevated permissions to certain directories or files. So, I’ll include that. We can use this article as a reference article for a future article.
To manually edit the sudoers file, you just run the following command:
1 | sudo visudo |
You’ll then add the following line at the bottom of the file:
1 | <username> ALL=(ALL) NOPASSWD:ALL |
Replace the obvious with the obvious, as always. Be extra careful to avoid typographical errors. Then, you’ll save the file. As we’re using nano, the process to save the file is pressing
Closure:
Well, it’s another article. As I mentioned, there are legitimate reasons to add a user to the sudoers file. There are also legitimate reasons for not doing so. It depends on you and your circumstances – and your computing goals are your own. This is Linux. We can do what we want!
Thanks for reading! If you want to help, or if the site has helped you, you can donate, register to help, write an article, or buy inexpensive hosting to start your site. If you scroll down, you can sign up for the newsletter, vote for the article, and comment.