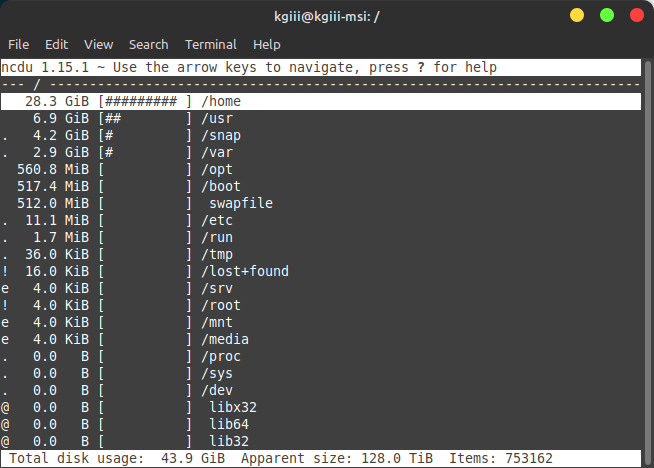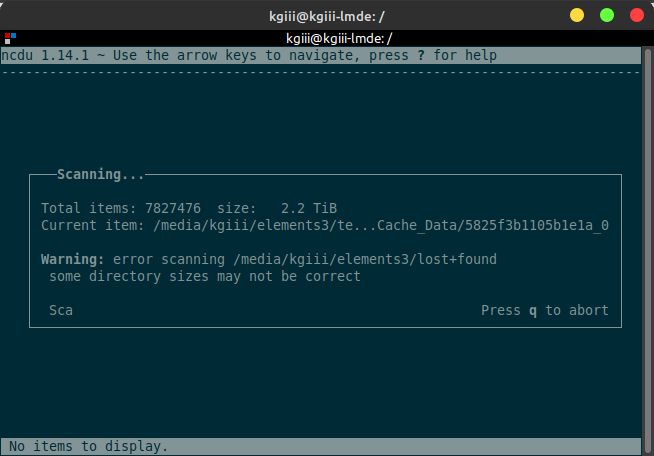I try to do this every month, and this month’s no different, it’s time for a meta article about the state of Linux Tips. This is only the the 14th installation, so I’m obviously not very good at doing this every month. Still, they’re easy enough articles to write and it’s a good night to write one.
So, if you’re interested in what’s going on here at the site, read on! If not, there will be a more informative article in just two days. Well, assuming I keep up the current publication schedule.
Speaking of which, this is the 324th article to be posted at Linux Tips. I’ve had a few helpful articles along the way, but have managed to keep the publication schedule up for this entire time.
I didn’t expect to make it this long. Indeed, it was pretty amazing when I did it for just a year. Here we are, finishing up the second year. Ho hum…
Some Numbers:
Traffic still expanded in December, but the growth was slower than it had been lately. We can be reasonably sure that this has to do with the holidays. Still, it was nice to see the growth. For example, for December:
There were more than 11,600 unique visitors.
They visited more than 18,700 times.
We consumed about 18.5 GB of bandwidth.
Russia was the 2nd most user of my traffic.
96% of my traffic used Linux.
86% of my traffic used a browser that identified as Chrome.
Linux.org provided about 2% of what Google Search provided for visit.
Linux.org provided the most repeat visitors.
As you can see, there’s not much that has changed.
This month, January 2023, looks to be similar with regards to unique visitors – but might actually have slightly fewer people in the ‘visits’ column. Again, it’s likely due to the holidays. Quite a bit of my traffic comes from work-hours in the US. So, the holiday slowdown certainly would explain that.
I’m going to skip the next section and just bring this to a close. The reason I’m skipping the next session is that it literally hasn’t changed. The most popular pages are still the most popular pages.
Also, we’ve captured the number 1 slot at Google for ‘ask a good support question’, which is nice. That doesn’t attract a lot of clicks, but there are some. It’s a nice page to have ranking that well.
Meta Article Closure:
I see no reason to drag this article out. Exactly the same articles are as popular as they were the month before this. You can click back through the Meta Articles if you want. I’ve never had a site this popular, so I’m not sure if that’s normal. It seems to me that it’d be fairly normal.
Until next month…
Thanks for reading! If you want to help, or if the site has helped you, you can donate, register to help, write an article, or buy inexpensive hosting to start your own site. If you scroll down, you can sign up for the newsletter, vote for the article, and comment.