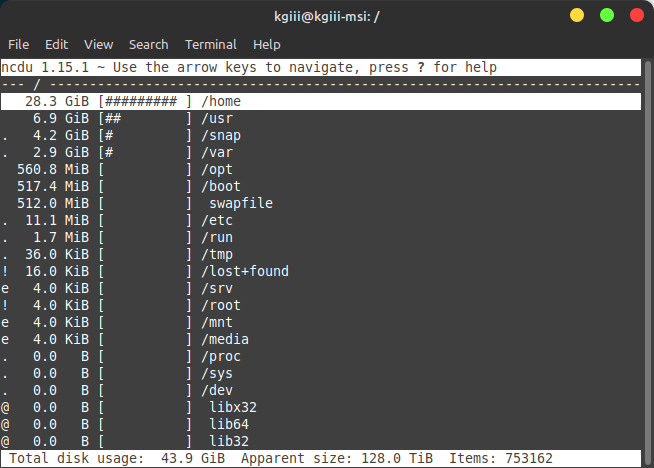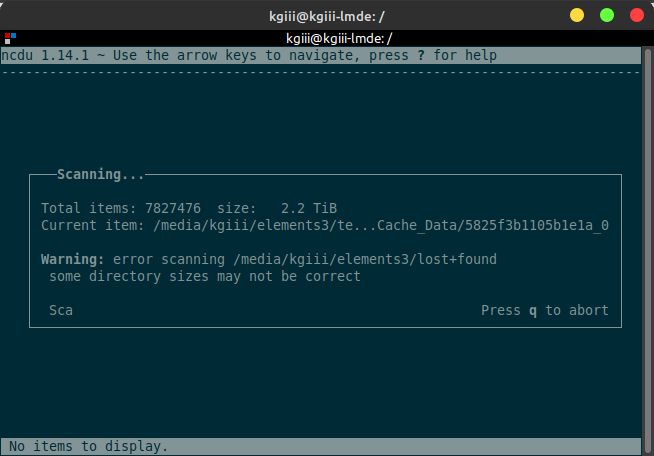Today’s article is going to be a quick article, one where we learn how to find files over a certain size. We’ll be using the ‘find’ command, which we’ve used previously, even though it can be fairly complicated to use. If you want to play around with the ‘find’ command, read on!
Also, and this wasn’t the first article I wrote tonight. I wrote another article. It was a good article. No, it was a great article! Then, as I’m wrapping that article up and hit the preview button, I scrolled down and saw the automatic article recommendation thing at the bottom…
Yup… It was such a good article, I wrote it twice! Well, I couldn’t let that pass – as I’d just done so recently, so I’m writing a new one and this one should be entirely new!
Making the find command approachable to new users means doing it in small bits. Fortunately, the command tells you what it does by its very name. It does exactly what you’d expect – it helps you find files. In fact, it defines itself as:
find – search for files in a directory hierarchy
So, it does what you’d expect it to do – though it can seem fairly complicated to a new user. Let’s do our best to make it approachable, shall we?
Lets Find Files Over A Certain Size:
If you’re a regular reader, you’ll know what’s coming next…
This article requires an open terminal, like many other articles on this site. If you don’t know how to open the terminal, you can do so with your keyboard – just press
So, if you just want to run this ‘find’ command in the directory (and recursive into sub-directories) you’re in, it’s nice and easy. Try this:
1 | find -size +100M |
As you can guess, that finds files bigger than 100 MB in your current directory (and recursively). If you want to find files of a different size, you just change 100M to whatever you need – like 1000M (you can use G for gigabytes, for example).
If you want, you can specify a directory. Let’s say you want to do the entire system from the root directory (not to be confused with the root user). You just specify that – but you’ll want to use ‘sudo’ because you don’t have permission to read all those files.
1 | sudo find / -size +100M |
Like this, you can specify the starting directory. If you want to find all files larger than 2 GB in your home directory (and sub-directories) then you just run this command:
1 | find ~ / -size +2G |
There’s so much that you can do with the ‘find’ command. It’s really quite useful and I find myself using it with some regularity. Don’t forget to run the man find command to learn more about it. You can do a lot more than just find files over a certain size.
Closure:
So, I’ve tried to make the find command approachable by even novice users. It can be a bit complex looking, but it really is useful. If you think I’ve made it approachable, go ahead and comment. Of course, comment if you think the opposite is true. It’s all good, we’ve just tried to learn how to find files over a certain size.
Thanks for reading! If you want to help, or if the site has helped you, you can donate, register to help, write an article, or buy inexpensive hosting to start your own site. If you scroll down, you can sign up for the newsletter, vote for the article, and comment.