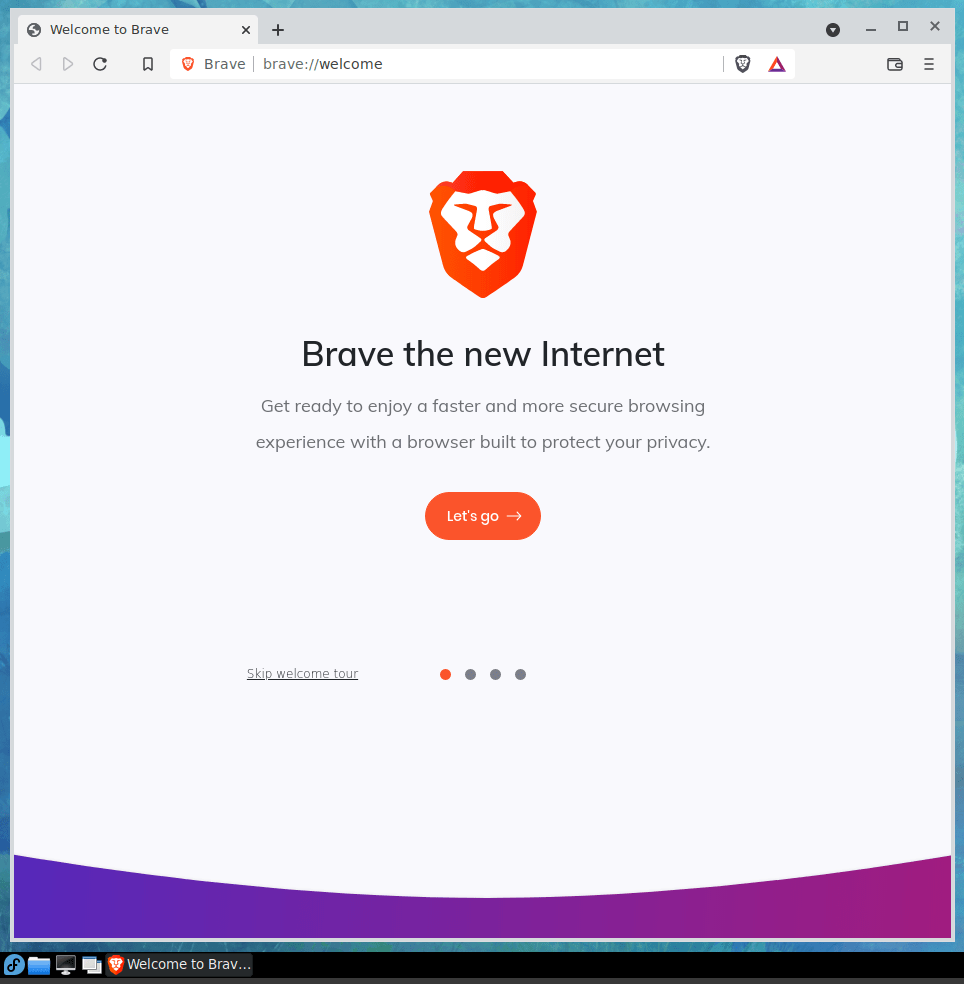Today’s article will tell you how to enable PPAs in Elementary OS. This is generally considered a bad idea, but it’s your computer and you can do anything you want with it. So, well, this one will have you enabling PPAs in Elementary OS.
I suppose that some folks will have no idea what I’m talking about. So, I’ll point out that Elementary OS is a Linux distro. Also known as eOS, it seems targeted at looking good, having cohesive apps, and charging you money for this. That’s fine. You can use it for free.
Elementary OS is based on Ubuntu, which is based on Debian. Ubuntu has PPAs, a way to install software that’s not in the default repositories, but Debian does not. Some Ubuntu derivatives also do not allow PPAs (by default) and Elementary OS is among those that do not.
Elementary OS developers would prefer you use AppImages or Flatpaks, instead of accepting the security burden that is allowing PPAs. After all, any PPA you add is pretty much like giving someone root access to your computer.
Well, today’s article is about just that. It’s a quick article that’ll teach you how to use PPAs in Elementary OS. Heck, the command to enable this is shorter than this intro, where I show you how to…
Enable PPAs In Elementary OS:
To get started, we’re going to have to have one of those open terminals. You can root through your menu (or use the search feature) or you can just press
Next, to enable PPAs in Elementary OS, you really only need one command. But, we’ll make sure you’re updated fully before trying this. Thus, you get two commends!
1 2 | sudo apt update && sudo apt upgrade -y sudo apt install software-properties-common |
Now that you’ve done that, you can now add PPAs to eOS. If you wanted to keep up with the more recent versions of LibreOffice, you’d run the following commands:
1 2 3 | sudo add-apt-repository ppa:libreoffice/ppa sudo apt update sudo apt install libreoffice |
That should install LibreOffice and then keep it updated as the PPA maintainers update the repository. Either way, congratulations! If you’ve done everything correctly, you can now enable PPAs in Elementary OS.
Closure:
There you have it, another article. This article tells you how to enable PPAs in Elementary OS. Their preferences for different packages isn’t too dissimilar than Ubuntu themselves recommending Snap applications. Plus, any PPA you add will the be able to install software by its very nature, Maybe it is time to start doing away with the old ways and moving towards modernity?
Thanks for reading! If you want to help, or if the site has helped you, you can donate, register to help, write an article, or buy inexpensive hosting to start your own site. If you scroll down, you can sign up for the newsletter, vote for the article, and comment.