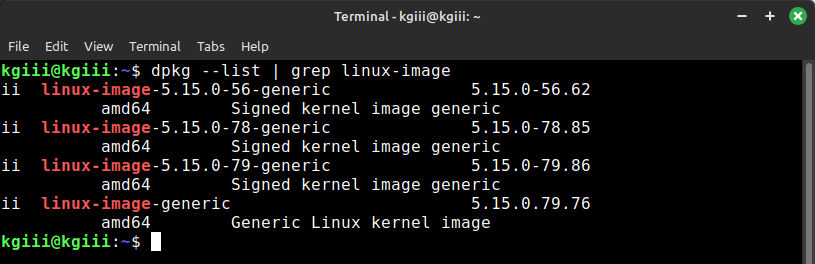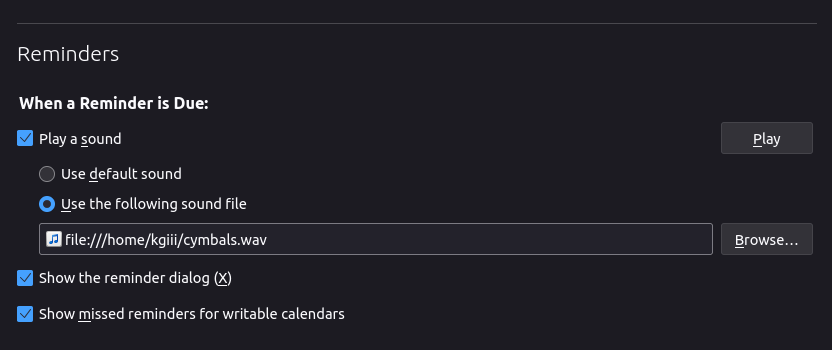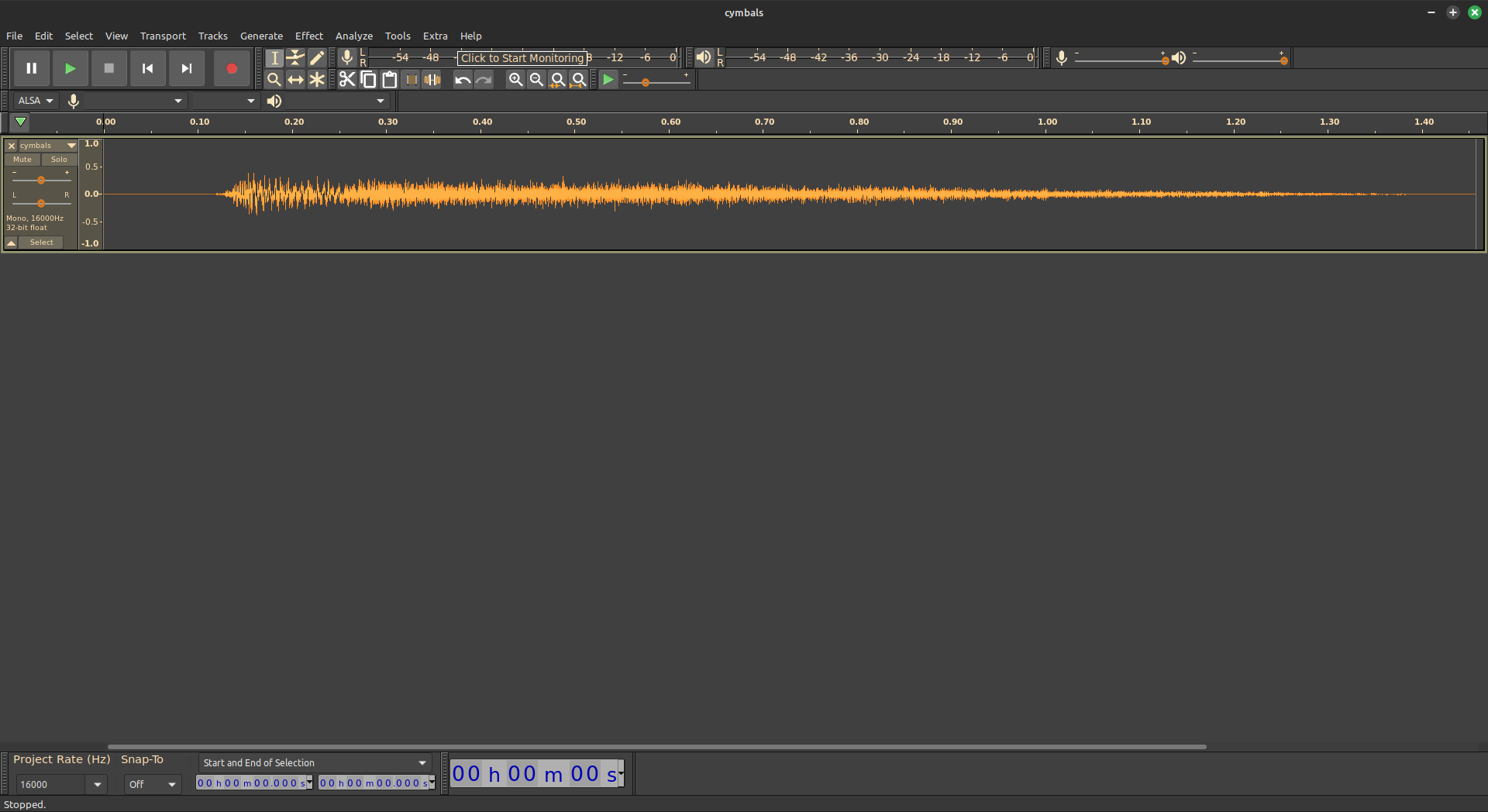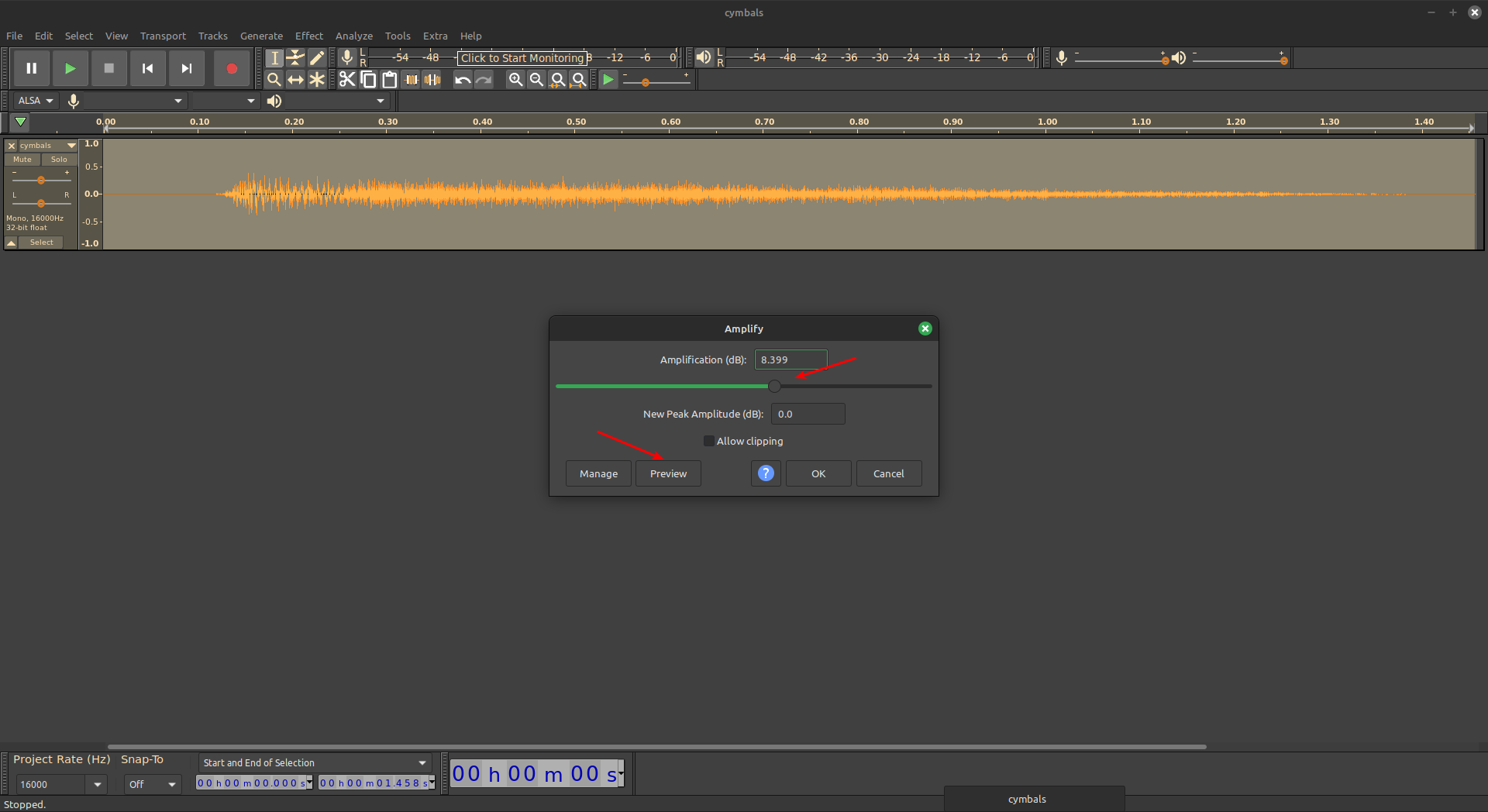Today we’re going to discuss a topic you probably won’t ever need but is worth knowing, we’re going to set a timeout value in cURL. We’re telling the cURL application to quit trying if it takes too long. I suppose it is something worth knowing, so we might as well learn it.
How often do you need this? Well, that depends on you and your workflow. Me? Well, let’s just say that it’s in my notes. I’m not sure that I’ve ever actually used it productively, but it is in my notes. Now? Well, now it’s in your notes! Or, at least it’s here and searchable should you ever actually need to set a timeout value in cURL.
So, what is cURL? I’ve written about it before (some links to follow) but it’s a tool to transfer a URL. That’s exactly what the man page says. Specifically, it says:
1 | curl - transfer a URL |
If you want to see what the HTML looks like for this site, you can run this:
1 | curl https://linux-tips.us |
(That’s not particularly helpful, but you can do it.)
I mentioned that I’d written about cURL before and it may be of some benefit to read these articles (or at least skim them) if you’re unfamiliar with the cURL application.
Let’s Have a Limited Look at Linux’s cURL Application
How To: Make ‘curl’ Ignore Certificate Errors
How To: Add A New Line With CURL
You can see a couple of useful applications of cURL:
Weather In The Terminal? We can do that!
How To: Find Your IP Address Through Your Terminal
See? So, cURL has some use – even for a regular desktop user. If any of those things take too long, you can set a timeout value for cURL, which is what this article is all about.
Set A Timeout Value In cURL:
cURL is a terminal-based tool. Sure, some GUI applications use it in the background, but it’s a terminal tool. As such, you are going to need a terminal available. You should be able to press
With your terminal open, the syntax for setting one of the timeout values in cURL is pretty basic and easy to understand. Try this:
1 | curl --connect-timeout <time_limit> <URL> |
The time_limit value is in seconds. If you wanted to load the content of this site’s home page and set a timeout value of 10 seconds, you’d run this command:
1 | curl --connect-timeout 10 https://linux-tips.us |
(Again, not very useful.)
But, that timeout value is just for time-to-first-byte. So, the server will need to respond within 10 seconds else the cURL process will shut down.
There’s another timeout value for cURL. You can set the overall time limit, that is the entire process (including transferring of data) must be completed within that timeframe. If it isn’t, the cURL process will shut itself down. The syntax for that time of timeout value would be like so:
1 | curl --max-time <time_limit> <URL> |
So, if you wanted to make sure the entire transfer of data was done in under 60 seconds, your command would look like this:
1 | curl --max-time 60 https://linux-tips.us |
(Again, not very useful – but it should certainly take less than 60 seconds!)
I suppose you might find some of this useful if you’re cURLing files more weighty than a web page. You can cURL actual files and write that data to your terminal’s standard output. That’s what cURL does, after all. So, you might find a use for this command.
Closure:
Well, this wasn’t a very long article. It doesn’t cover a great deal and probably won’t be useful to 99 out of 100 people. That’s okay. Not all of my articles are meant for the 99% and sometimes you just gotta write what you feel like writing. This is what I felt like writing. It probably won’t do well for search engine results and that’s okay. Someday, somebody will want this information, type it into Google, and find this site. Or another one just like it, I suppose…
Thanks for reading! If you want to help, or if the site has helped you, you can donate, register to help, write an article, or buy inexpensive hosting to start your site. If you scroll down, you can sign up for the newsletter, vote for the article, and comment.