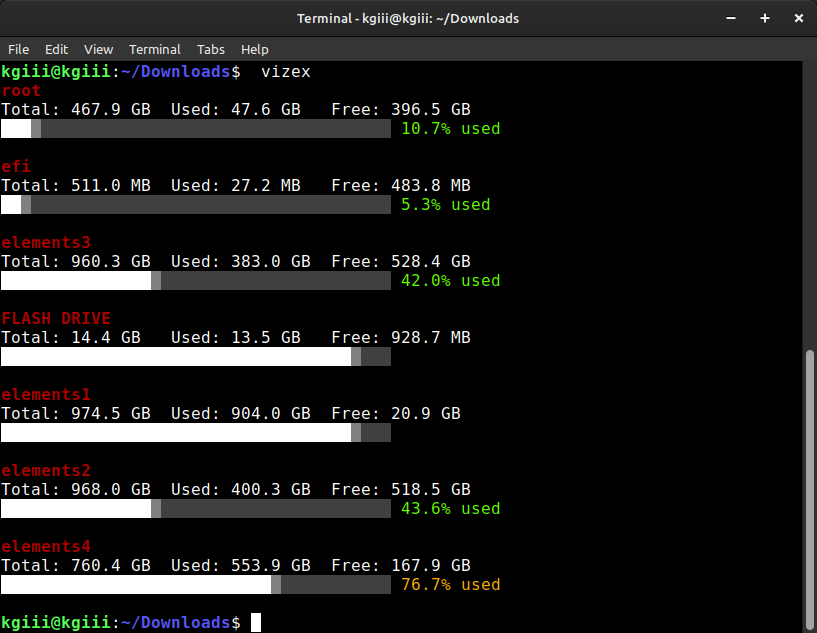There’s always time for a basic article or two and today we’ll do that as we just play around with the du command in Linux. This is a functional tool and one you can learn to use in just a few minutes. Because of that, I’ll try to keep the article reasonably short.
Storage…
On Linux, everything is a file. These files are stored with a system – such as a particular formatting method like Ext4. Collectively, this is your file system.
Because of this, you may have done similar things, you’ll find that file sizes are all divisible by four. That’s because of the way things are stored. They’re stored in blocks and 4KB is (generally speaking) the smallest block you can have. So, it only makes sense that things can be divided by four.
Running out of storage space is A BAD THING®. It can even prevent you from booting! You do not want to run out of space on your drives. You don’t want to run out of space on any of your partitions.
When you installed Linux, you should have taken care to ensure that the partitions will be large enough for you to grow into. It’s possible to add storage. You can even modify your system to move your ~/home directory onto a partition all its own.
It’s easier to ensure you have enough room when you start. Storage space is relatively inexpensive these days. You can get really fast storage (such as an NVMe M.2 SSD) for little money. If your motherboard doesn’t support NVMe, you can get a cheap PCIe riser card to add that feature.
We’ll be using the du command to see how much space you’ve used.
The du Command:
The du command is a terminal-based application. You shouldn’t need to install anything for this article, it should be installed by default. We’ve previously used this command to sort files by size if you’re curious.
Anyhow, you can ensure du is available with the following terminal command:
1 | which du |
Which should give you an output like this:
1 2 | $ which du /usr/bin/du |
If you get an output similar to that, you’re good to go and won’t need to install anything to finish this article. The man page can be accessed with the following terminal command:
1 | man du |
The output from that command should be a good indicator that we’re using one of the correct tools for the job. This being Linux, there are many choices. In this case, the du command is described as:
1 | du - estimate file space usage |
As you can tell by the introductory paragraphs, that’s a good tool for the task we’ve set for ourselves today. We want to see how much file space we’re using.
Using The du Command In Linux:
If you read the above paragraphs you’d know that this is another one of those things you do in the Linux terminal. Yes, there are graphical tools that will let you do this – but this way is universal. You’re going to find the du command on any Linux system you’re likely to touch. So, press
With your terminal open, you can just start with the basics:
1 | du |
That will show you the bytes used by the directories. We want to see the storage space consumed by directories and files, so we’ll add the -a flag to the following command:
1 | du -a |
That should show file and directory sizes in bytes. That’s not very readable by a human unless you want to do some math in your head. So instead we’re going to add the -h flag. Like so:
1 | du -ah |
That’s all well and good. You can use cd to navigate around your computer or you can specify the path. How do you do that? Well, the syntax follows:
1 | du -ah <path_to_directory> |
So, if we want to view the storage consumption of the ~/Downloads directory we’d simply use the following command:
1 | du -ah ~/Downloads |
Now, if you just want to see the total value of the directory you can use the following command with the -s flag:
1 | du -sh ~/Downloads |
If you want to find out how much storage space is consumed by your entire ~/home/<user> directory, that’s a very simple command:
1 | du -sh ~/ |
I’d not suggest using the du command to check the entire drive of a running system. It will want to also calculate anything plugged into the computer and take forever. There are other ways to view drive usage information.
If you want to use a GUI, here’s a few tools for you:
A Few Ways To Visualize Disk Usage In Linux
There are innumerable ways to do this in the terminal and I’ve covered many of them. Most recently, I showed you a way to use Python to view disk usage. I admit my bias, but that’s a neat way to give you some basic information in a handy format that’s easily understood.
This is one of those things you can do with a multitude of tools. It is also a fairly basic task and something we should all be aware of. Know how much free storage you have and act accordingly.
Don’t wait for the drives to fill up before acting because that just makes it harder on you. You know the adage about how an ounce of prevention is better than a pound of cure? Well, keep that in mind when you think about your storage solutions.
Closure:
Oh, I’m sure I’ve mentioned the du command before. It sounds like something I’ve written about. I do know that I used it so that you could sort files by size, which is nice. At least I’m pretty sure I did…
At this point, who knows? I could do a lot of searching just to check, but the search doesn’t always do a good job and it’s too late now because I’ve written the article!
As of today, you should be fairly fluent in the du command. You might want to read the man page. There’s quite a bit that I didn’t cover. I only covered the basics. More specifically, I only covered the ways I use the du command. You may have very different needs. You may have a very different process. With that in mind, read the man page.
Thanks for reading! If you want to help, or if the site has helped you, you can donate, register to help, write an article, or buy inexpensive hosting to start your site. If you scroll down, you can sign up for the newsletter, vote for the article, and comment.