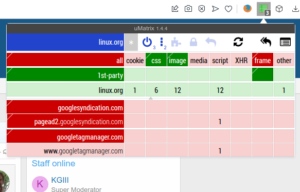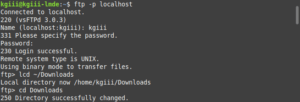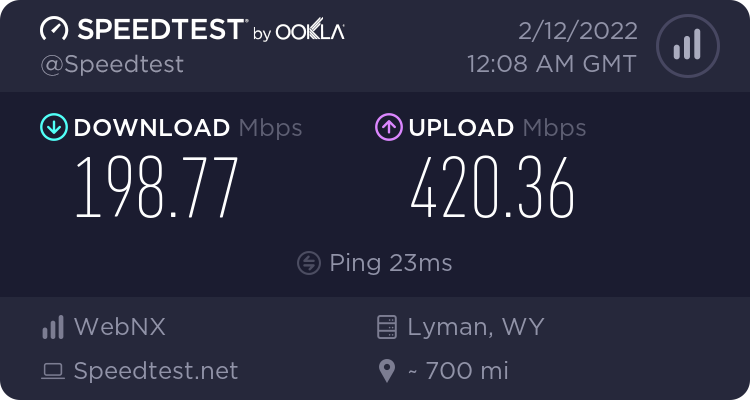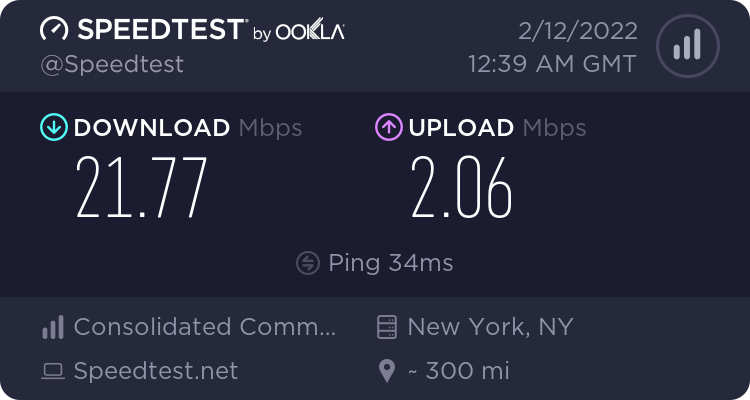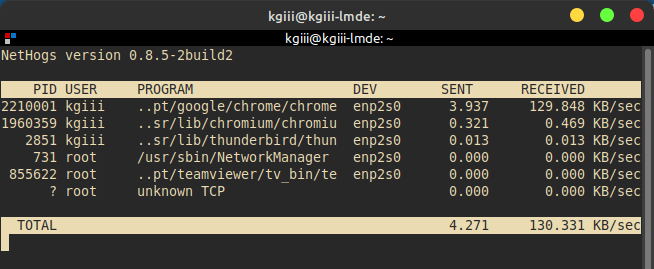This article will show you how to change your DNS servers from your default servers to the DNS servers run by Google, specifically while you’re using Lubuntu. If you’re not using Lubuntu, the process is likely fairly similar. Either way, it should be a nice and fun article, and we’ll even do it in the GUI instead of the terminal.
So, what is DNS? DNS stands for ‘Domain Name System’. As you know by now, machines are identified by their IP address. It’d suck to have to remember numbers instead of names. It’s also possible to route multiple domain names to the same IP address. So, we have domain names and use those domain names to resolve to IP addresses.
If you’re like most people, right now the DNS servers you’re using have come from your ISP – the folks who provide your internet service. This means that they can see which sites you visit, based on the requests you make to the DNS service.
Some folks don’t like this and prefer to find another DNS provider. (There’s also Secure DNS which this article will not be touching on.) One of those companies that provides free DNS servers is Google. Like them or not, their DNS servers are robust and consistently updated, often making domain propagation quicker for you.
This article is for Lubuntu, as stated above, but you may very well be able to follow the same exact steps with your distro of choice. And, now that you have a general idea of what’s going on, let’s learn how to…
Change Your DNS Servers:
To get started with changing your DNS servers, you need to find your networking icon in your system tray. It’ll be down on the right, not far from the clock. Once you have found it, right click on it so that it brings up the menu to let you “Edit Connections”. It will look something like this:
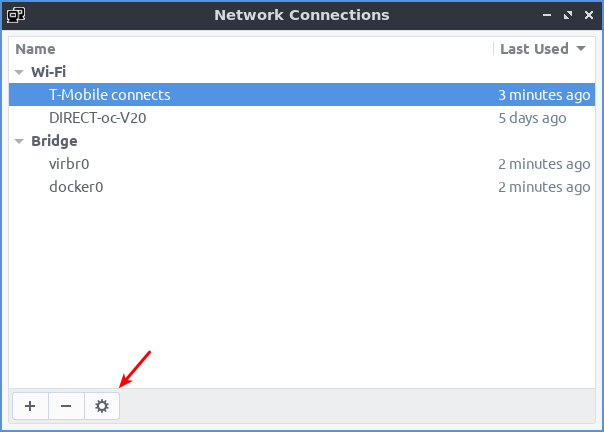
You’ll want to click the gear icon. That’s why I put the arrow there!
That will open another window. This window will have tabs you need to worry about – or a tab you need to know about. You probably shouldn’t need both. The tabs you’re interested in will look like this:
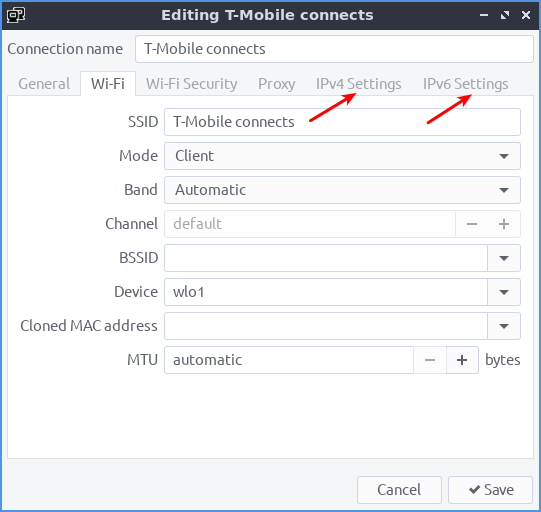
Now, you should only need to edit one of those. If you’re still using IPv4 then you use that tab. If you’re using IPv6 then you’ll obviously want to use the appropriate tab. For example, the IPv4 would look like this:
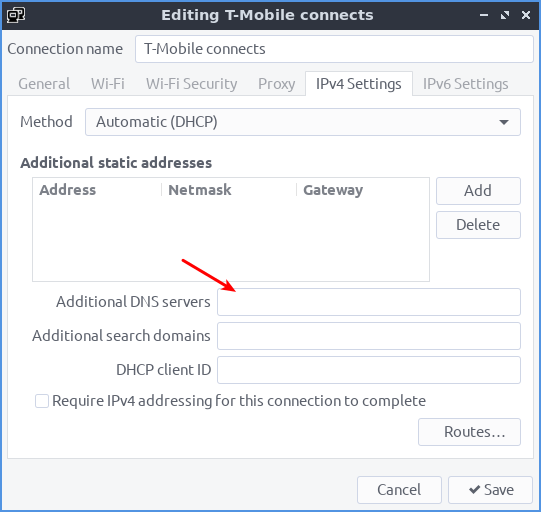
Now, where that arrow is is where you want to enter the new DNS server information. You separate them with a comma, though you can use a comma and a space – there will need to be a comma.
For Google’s IPv4 addresses, your choices for 8.8.8.8 and 8.8.4.4.
For Google’s IPv6 addresses, your choices are 2001:4860:4860::8888 and 2001:4860:4860::8844.
Note: The ifconfig or ip addr will help you tell if you have IPv4 or IPv6.
When you’re done, be sure to click the save button to ensure your new settings take effect. Remember the screen and changes, should things go pear shaped. You can undo this easily enough.
This will, of course, work with any set of DNS servers out there. You can use it with other servers if you aren’t a fan of Google. This can serve as a general guideline for other servers, should you wish.
Closure:
Yup… There it is. You have another article. This time, it tells you how to change your DNS servers if you use Lubuntu. Again, it’ll work for other distros, but I’m only including pictures/vouching for it with Lubuntu.
Thanks for reading! If you want to help, or if the site has helped you, you can donate, register to help, write an article, or buy inexpensive hosting to start your own site. If you scroll down, you can sign up for the newsletter, vote for the article, and comment.